User Guide
GoodMatch
Overview
GoodMatch (GM) is a desktop app for managing applicants and job listings, optimised for use via a Command Line Interface (CLI) while still having the benefits of a Graphical User Interface (GUI), specifically catering to HR managers in charge of tracking job listings across many platforms. If you can type fast, GM can get your applicant and job listing management tasks done faster than traditional GUI apps.
Table of Contents
- User Guide Information
- Quick Start
- Get to know GoodMatch
-
Features
- Viewing help:
help - Viewing all job listings:
view - Adding a job listing:
add - Editing a job listing:
edit - Deleting a job listing:
delete - Adding an applicant to listing:
add_app - Editing an applicant of a listing:
edit_app - Deleting an applicant from a listing:
del_app - Adding a platform:
add_plat - Deleting a platform:
del_plat - Locating job listings by title:
find - Sorting job listings:
sort - Undo latest command:
undo - Exit the application:
exit - Saving data
- Editing data file
- Viewing help:
- FAQ
- Command Summary
User Guide Information
Purpose of this guide
Welcome to the user guide for GoodMatch. This guide will help you understand how to use GoodMatch to streamline your recruitment process. We aim to help you find the best candidates for your company.
How to use this guide
To make the most of this guide, start by reading it from beginning to end. If you are an experienced user, you can skip to the Features section for a detailed guide. We recommend that you familiarize yourself with the basic concepts before moving on to the advanced topics.
You can use the interactive table of contents to navigate through the document quickly. Simply click on the bullet points to be taken to the relevant subsection. Follow the step-by-step instructions, screenshots, and examples to get the most out of the guide.
Legends
Here is a breakdown of the different symbols we will use throughout this guide.
✏️ Format: Shows you what you should type in order to use a command.
ℹ️ Notes: You can find additional information about the command or feature here.
📚 Examples: You can find some sample usages of the command here.
🎯 Expected Output: Shows you what you can expect to see upon successful execution of a command.
❌ Possible Errors: Shows you some problems you might encounter if you’re not careful while typing in your command.
❗ Caution: Be careful not to make this deadly mistake.
Quick Start
- Ensure you have Java
11or above installed in your Computer. - Download the latest
goodmatch.jarfrom here. - Copy the file to the folder you want to use as the home folder for your GoodMatch.
- Open a command terminal,
cd(change directory) into the folder (a directory is the same as a folder) you put the jar file in.- For example, if your file is in the
Downloadsfolder, runcd ~/Downloadsthis changes your directory to theDownloadsfolder on your computer.
- For example, if your file is in the
- After you navigate to the folder that contains
goodmatch.jar, use thejava -jar goodmatch.jarcommand to run the application.</br>A GUI similar to the one below should appear in a few seconds.</br>
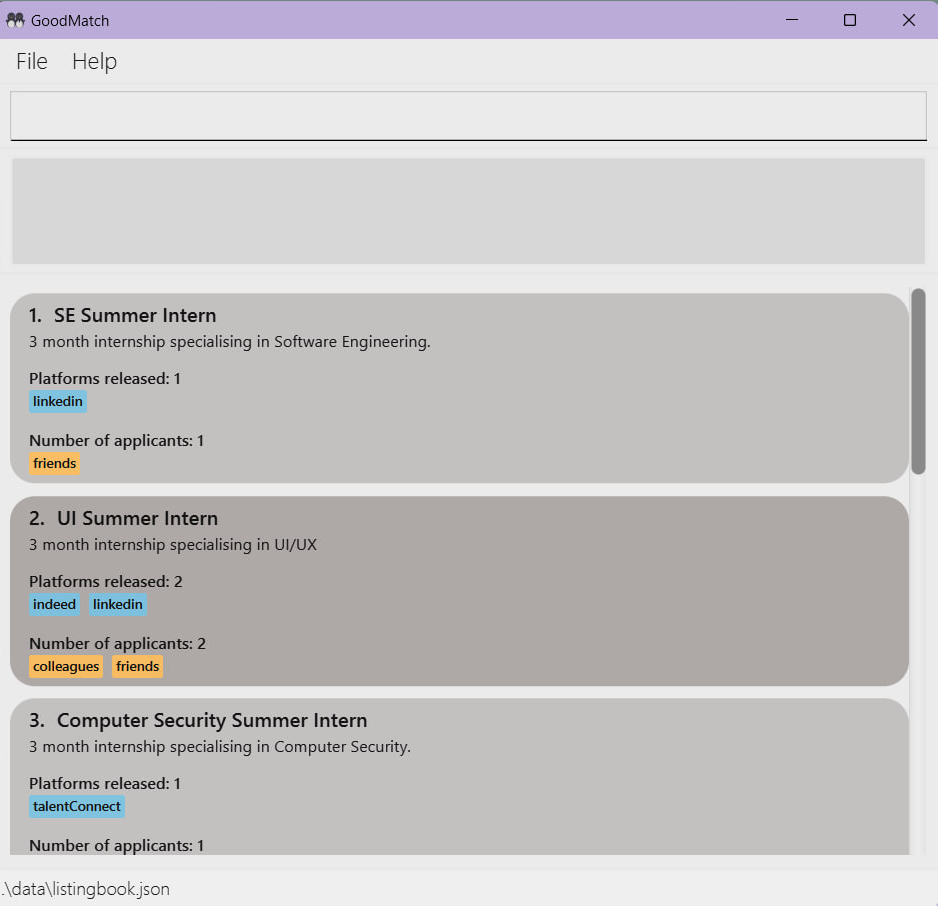 Example of GUI
Example of GUI
- Type the command in the command box and press Enter to execute it. e.g. typing
helpand pressing Enter will open the help window. </br></br> Some example commands you can try:-
view: Lists all listings. -
add t/Software Engineer d/Code well a/Tom p/LinkedIn: Adds a listing calledSoftware Engineerinto the Listing Book. -
delete 1: Deletes the 1st listing shown in the current list. -
exit: Exits the app.
-
- Refer to the Features below for details of each command.
< Back to Table of Contents >
Get to know GoodMatch
Listing
A job listing is the basic building block of GoodMatch. It helps you keep track and display all the details relating to the job. You can create, delete, and edit job listings.
A job listing in GoodMatch contains the following fields:
Title
The job title is what you want to call the job listing. It serves as an identifier for a job listing.
Some constraints that a job title include:
- It is compulsory in your job listing.
- You cannot have two job listings with the same title exist in GoodMatch at the same time (no duplicates).
- Your titles should only contain alphabets and numbers.
- All of your job titles should have a maximum of 100 characters.
Description
What is your job listing about? A job description is a simple description of what the job entails.
- It is compulsory in your job listing.
- All of your job description should have a maximum of 500 characters.
Applicants List
When applicants apply for your job listing, you can add them to the job listing!
A list of applicants who applied for your job.
- It is possible for a job listing to have no applicants.
Platforms released
When you post a job listing, you often want to reach a wide audience of potential candidates. To do this, you may publish the job listing on various job platforms, such as job boards or social media platforms. These job platforms that you published on are referred to as “platforms released” for that particular job listing.
A list of job platforms on which the job listing has been published.
- It is possible for a job listing to have no platforms released.
- Platform names in a job listing should be unique
Applicant
An applicant refers to someone who has applied for your job listing.
Applicants are displayed according to their names and are specific to each job listing.
- An applicant must have a name.
- An applicant’s name must contain only alphabets and numbers.
- Applicants with identical names are allowed in the same job listing.
- Can be managed individually or as a whole list in each job listing.
IDs
In your job listing, each applicant will have a unique 4-digit ID, generated automatically by GoodMatch.
The ID will be displayed (behind the applicant’s name) in the case that there are two or more applicants with identical names in the same listing.
If the listing has only one applicant named Tom, the applicant will be displayed as
Tom.
If the listing has three applicants named Tom, the applicants will be displayed as
Tom#1234Tom#2345Tom#2103
Platform
A platform refers to a site or avenue in which your job listing has been published.
Some of the more well known platforms are Linkedin, Indeed, etc.
- A platform must have a name.
- A platform’s name must contain only alphanumeric characters.
- Platforms in the same listing cannot have identical names (no duplicates).
- Can be managed individually as a whole list in each job listing.
Commands
There are various commands available in GoodMatch which will allow users to manage listings, applicants and platforms.
These commands will be discussed in the following sections.
Features
Here is a list of GoodMatch features, click on them to jump to the section! Each section describes a command that you can execute in GoodMatch to keep track of your job listings.
-
help -
view -
add -
edit -
delete -
add_app -
edit_app -
del_app -
add_plat -
del_plat -
find -
sort -
undo -
exit - Saving data
- Editing data file
![]() Notes about the command format:
Notes about the command format:
-
Words in
UPPER_CASEare the parameters to be supplied by the user. E.g. inadd t/TITLE,TITLEis a parameter which can be used asadd t/Chicken Rice Uncle. -
Items in square brackets are optional. E.g.
t/TITLE [a/APPLICANT]...can be used ast/Chicken Rice Uncle a/John Tanor ast/Chicken Rice Uncle. -
Items with
…after them can be used multiple times including zero times. E.g.[a/APPLICANT]…can be used as `` (i.e. 0 times),a/applicant1,a/applicant2 a/application3etc. -
Parameters can be in any order. E.g. if the command specifies
t/TITLE d/DESCRIPTION,d/DESCRIPTION t/TITLEis also acceptable. -
If a parameter is expected only once in the command, but you specified it multiple times, only the last occurrence of the parameter will be taken. E.g. if you specify
t/Chicken Rice Uncle t/Chicken Rice Auntie, onlyt/Chicken Rice Auntiewill be taken. -
Extraneous parameters for commands that do not take in parameters (such as
help,viewandexit) will be ignored. E.g. if the command specifieshelp 123, it will be interpreted ashelp.
Viewing help: help
Shows a message explaining how to access the help page.
 Help window that will appear when you run `help`.
Help window that will appear when you run `help`.
✏️ Format: help
You can access the help page by these 3 methods:
- You can run the
helpcommand - You can press F1 button
- You can click the Help menu button located on the top left of the application
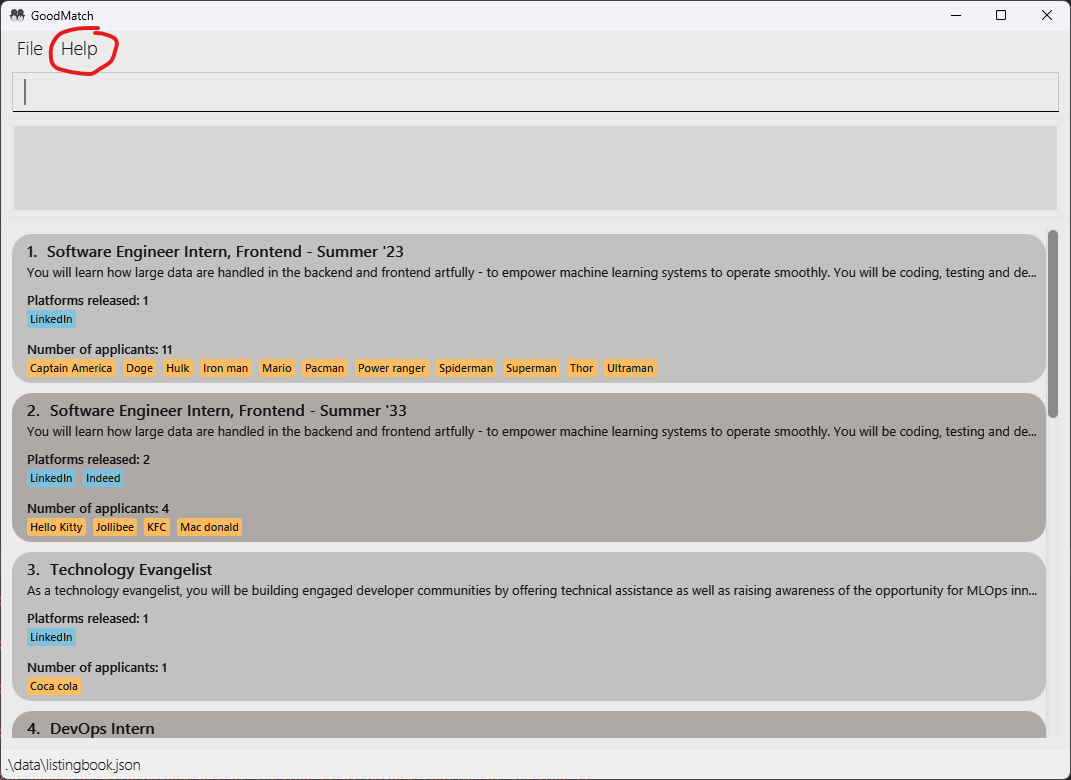 GoodMatch Help button
GoodMatch Help button
< Back to Table of Contents >
Viewing all job listings: view
You can list out all the jobs that are currently in the listing book.
✏️ Format: view
ℹ️ Notes:
- Anything that comes after the word
viewwill be ignored, and theviewcommand will be executed as per normal. For instance,view 1will function the same way asview.
🎯 Expected Output:
- You should see all the listings that are currently in your listing book, as well as the confirmation message:
Listed all listings
< Back to Table of Contents >
Adding a job listing: add
You can add a listing to the listing book.
✏️ Format: add t/TITLE d/DESCRIPTION [a/APPLICANT] [p/PLATFORM]...
ℹ️ Notes:
- A listing can have any number of applicants (including 0)
- A listing can have any number of platforms (including 0)
- Duplicated listings with the same titles are not allowed
📚 Examples:
add t/Chicken Rice Uncle d/Cooks tasty chicken rice a/Nicholas a/Tom a/Adele p/JobStreetadd t/NodeFlair SWE Intern d/Fullstack Experience
🎯 Expected Output: You should see a confirmation message showing the job title, description, applicants (if any) and platforms (if any). An example is shown below:
Added new listing:
Job Title: Chicken Rice Uncle
Job Description: Cooks tasty chicken rice
Applicants: Nicholas, Tom, Adele
Platforms: JobStreet
❌ Possible Errors:
If the above format is not followed, an error message will be displayed.
Invalid command format!
add: Adds a listing to the listing book.
Parameters: t/TITLE d/DESCRIPTION [a/APPLICANT]... [p/PLATFORMS]...
Example: add t/Cool job title d/Informative job description a/John a/Sam p/LinkedIn
If a listing with the same title exists, the following error message will be displayed.
This listing already exists in the listing book
< Back to Table of Contents >
Editing a job listing: edit
You can edit the details of a job listing.
✏️ Format: edit INDEX [t/TITLE] [d/DESCRIPTION] [a/APPLICANT]... [p/PLATFORM]...
ℹ️ Notes:
- Ensure that
INDEXis valid (i.e. it is non-negative and not greater than the number of tasks) or an error will occur! -
Only the details included in the command will be edited. E.g. if the command entered is:
edit 1 t/TITLE d/DESCRIPTIONthen only the title and the description of listing 1 will be edited (the applicants will remain unchanged)
- Editing the title to an already existing title is not allowed since it leads to duplicated listings.
-
For platforms and applicants, editing using the
p/anda/flags will replace the whole list with the new list. E.g. if the command entered is:edit 1 p/LinkedIn p/Indeed a/then the list of platforms will be edited to [LinkedIn, Indeed] while the list of applicants will be empty.
- To manage individual applicants in a listing, consider using the
add_app,del_apporedit_appcommands. - To manage individual platforms in a listing, consider using the
add_platordel_platcommands.
📚 Examples:
edit 1 t/Noodle seller d/Cooks tasty noodles a/Johnson p/Glintsedit 2 t/Videographer d/Films videos-
edit 1 a/(clears all applicants from the listing) -
edit 3 p/(clears all platforms from the listing) edit 1 t/Photographer p/Glints
🎯 Expected Output:
You will see a confirmation message showing the edited job title, description, applicants (if any) and platforms (if any). An example is shown below:
Edited listing:
Job Title: Noodle seller
Job Description: Cooks tasty noodles
Applicants: Johnson
Platforms: Glints
❌ Possible Errors:
A valid index must be provided, and at least one field of the listing must be edited. Otherwise, one of the error messages shown below will be displayed.
Invalid command format!
edit: Edits a listing identified by the index used in the displayed listing book.
Existing values will be overwritten by the input values.
Parameters: INDEX (must be a positive integer within the range of the number of listings shown) [t/TITLE] [d/DESCRIPTION] [a/APPLICANT]... [p/PLATFORM]...
Example: edit 1 t/Cool job title a/John a/Sam p/LinkedIn
The listing index provided exceeded the number of listings shown!
If there is an attempt to edit the title to an existing title in the listing book, the following error message will be shown.
A listing with the given title already exists!
< Back to Table of Contents >
Deleting a job listing: delete
You can delete a job listing from the listing book.
✏️ Format: delete INDEX
ℹ️ Notes:
- Ensure that
INDEXis valid (ie. it is non-negative and not greater than the number of tasks) or an error will occur!
📚 Examples:
delete 1
🎯 Expected Output:
A confirmation message will show, along with the details of the listing. An example message is shown below:
Deleted listing:
Job Title: Chicken farmer
Job Description: farms chickens
Applicants: Tommy, Connor
Platforms: Glints
❌ Possible Errors:
If an index is invalid or absent, an error message such as the one below will be displayed.
Invalid command format!
delete: Deletes the listing identified by the index used in the displayed listing book.
Parameters: INDEX (must be a positive integer within the range of the number of listings shown)
Example: delete 1
The listing index provided exceeded the number of listings shown!
< Back to Table of Contents >
Adding an applicant to listing: add_app
You can add an applicant to a specified listing.
✏️ Format: add_app INDEX a/APPLICANT
ℹ️ Notes:
- A listing can have any number of applicants
- Command will only take the latest applicant given
📚 Examples:
add_app 1 a/Tom
🎯 Expected Output: You should see a confirmation message showing the added applicant and the job title. An example is shown below:
Applicant Tom added to the listing Computer Science Intern
❌ Possible Errors:
If an index is invalid or absent, an error message such as the one below will be displayed.
Invalid command format!
add_app: Adds an applicant to a listing in the listing book.
Parameters: INDEX (must be a positive integer within the range of the number of listings shown) a/APPLICANT
Example: add_app 1 a/John Doe
< Back to Table of Contents >
Editing an applicant of a listing: edit_app
You can edit the name of an applicant in a specified listing.
✏️ Format: edit_app INDEX id/APPLICANT a/APPLICANT
ℹ️ Notes:
- Ensure that
INDEXis valid (i.e. it is non-negative and not greater than the number of tasks) or an error will occur! - Applicant given with the id/ flag will be edited to the applicant given with the a/ flag.
- If the listing has applicants of the same name, the unique id has to be specified with the id/ flag
📚 Examples:
edit_app 1 id/Tom a/Johnsonedit_app 2 id/Tom#1334 a/Johnson
🎯 Expected Output:
You will see a confirmation message showing the edited applicant and the job title.
Applicant: Tom#1334 has been edited to Johnson in Computer Science Intern
❌ Possible Errors:
A valid index must be provided, and same name applicants must be specified with their unique id. Otherwise, one of the error messages shown below will be displayed.
Invalid command format!
edit_app: Edits an applicant's details for a listing. Ordered by the index number of the listing used in the displayed listing book.
Existing values will be overwritten by the input values.
Parameters: INDEX (must be a positive integer within the range of the number of listings shown) id/OLD_APPLICANT a/NEW_APPLICANT
Example: edit_app 1 id/John a/Sam
The listing index provided exceeded the number of listings shown!
There are multiple applicants with the name Tom in Computer Science Intern,
specify the 4-digit unique identifier after the name.
Example: edit_app 1 id/John Doe#2103 a/Sam
< Back to Table of Contents >
Deleting an applicant from a listing: del_app
You can delete an applicant from a specified listing.
✏️ Format: del_app INDEX id/APPLICANT
ℹ️ Notes:
- Ensure that
INDEXis valid (ie. it is non-negative and not greater than the number of tasks) or an error will occur! - If the listing has applicants of the same name, the unique id has to be specified with the id/ flag.
- Ensure that the applicant to delete exists.
📚 Examples:
del_app 1 id/Tomdel_app 2 id/Tom#1334
🎯 Expected Output:
A confirmation message will show, along with the details of the deleted applicant. An example message is shown below:
Applicant: Tom has been deleted from Computer Science Intern!
❌ Possible Errors:
If an index is invalid or the command does not follow the format, an error message such as the ones below will be displayed.
Invalid command format!
del_app: Deletes an applicant from a listing identified by the index number used in the displayed listing book.
Parameters: INDEX (must be a positive integer within the range of the number of listings shown) id/APPLICANT
Example: del_app 1 id/John Doe
*If there are duplicated names, specify the id by adding the 4-digit unique identifier after the name.
Example: del_app 1 id/John Doe#2103
The listing index provided exceeded the number of listings shown!
If the applicant does not exist in the listing, an error message such as the one below will be displayed.
Applicant Tom cannot be found in Computer Science Intern.
If the unique id is not specified when needed, an error message such as the one below will be displayed.
There are multiple applicants with the name Tom in Computer Science Intern,
specify the 4-digit unique identifier after the name.
Example: del_app 1 id/John Doe#2103
< Back to Table of Contents >
Adding a platform: add_plat
You can add a new platform to the specified job listing.
✏️ Format: add_plat INDEX p/PLATFORM
ℹ️ Notes:
- Ensure that INDEX is valid (ie. it is non-negative and not greater than the number of tasks) or an error will occur!
- Ensure that the platform added does not already exist in the job listing.
- The platform name must contain only alphanumeric characters and cannot be blank.
- The command only adds one platform at a time. Should there be more than one platform per command then only the latest platform will be taken into consideration. If the lastest platform provided is invalid, an error will occur even if the rest of the provided platforms are valid.
📚 Examples:
add_plat 1 p/LinkedInadd_plat 3 p/Indeed-
add_plat 2 p/Glints p/jobstreet(only “jobstreet” will be added)
🎯 Expected Output: A confirmation message showing the platform as well as the title of the listing that it is added to will be shown. An example of the message is shown below:
Platform LinkedIn added to listing Computer Science Intern
❌ Possible Errors:
If the index provided exceeds the number of listings shown, an error message will show:
The listing index provided exceeded the number of listings shown!
If the platform provided is a duplicate and already exists in the listing, the following error message will show:
This listing already contains the provided platform.
If the platform name provided is invalid, the following error message will show:
Platforms should only contain alphanumeric characters and spaces, and it should not be blank.
If there are any other deviations from the expected format of the command, there will be an error message shown along with the correct usage of the command:
Invalid command format!
add_plat: Adds a platform to a listing in the listing book.
Parameters: INDEX (must be a positive integer within the range of the number of listings shown) p/PLATFORM
Example: add_plat 1 p/LinkedIn
< Back to Table of Contents >
Delete a platform from a listing: del_plat
You can delete a platform from a specified job listing.
✏️ Format: del_plat INDEX p/PLATFORM
ℹ️ Notes:
- Ensure that INDEX is valid (ie. it is non-negative and not greater than the number of tasks) or an error will occur!
- Ensure that the platform provided exists in the specified listing.
- If more than one platform is provided per command, only the latest platform will be taken into consideration. (An error will occur if the last provided platform is invalid, even if the rest are valid).
📚 Examples:
del_plat 1 p/LinkedIn-
del_plat 2 p/LinkedIn p/Glints- Only “Glints” will be deleted
🎯 Expected Output: A confirmation message showing the deleted platform and the listing it was deleted from will be displayed, such as the one shown below:
Platform: Glints has been deleted from Computer Science Intern!
❌ Possible Errors:
If the index provided exceeds the number of listings shown, an error message will show:
The listing index provided exceeded the number of listings shown!
If the platform provided does not exist in the specified listing, an error message such as the one below will show:
Platform LinkedIn cannot be found in Computer Science Intern.
If there are other deviations from the expected command format, an error message will be displayed along with the expected usage of the command:
Invalid command format!
del_plat: Deletes a platform from a listing identified by the index number used in the displayed listing book.
Parameters: INDEX (must be a positive integer within the range of the number of listings shown) p/PLATFORM
Example: del_plat 1 p/LinkedIn
< Back to Table of Contents >
Locating job listings by title: find
You can find job listings whose titles contain any of the given keywords.
✏️ Format: find KEYWORD [MORE_KEYWORDS]
ℹ️ Notes:
- The search is case-insensitive. eg.
softwarewill matchSoftware - The order of the keywords does not matter. e.g.
Software Developerwill matchDeveloper Software - Only the title is searched.
- Only full words will be matched e.g.
Engineerwill not matchEngineering - Job listings matching at least one keyword will be returned (i.e.
ORsearch). e.g.Software Developerwill returnSoftware Engineer,Microservices Developer
📚 Examples:
-
find SoftwarereturnssoftwareandSoftware Developer -
find Software EngineerreturnsSoftware DeveloperandChemical Engineer
🎯 Expected Output: A confirmation message will display. The message indicates the number of listings which match the given keyword(s). An example is shown below.
1 listing(s) shown!
If no listings match the keyword(s), the following message will show:
0 listing(s) shown!
❌ Possible Errors If no keyword is provided, an error message will display:
Invalid command format!
find: Finds all listings whose titles contain any of the specified keywords (case-insensitive).
Displays them as a list with index numbers.
Parameters: KEYWORD [MORE_KEYWORDS]...
Example: find chicken rice
< Back to Table of Contents >
Sorting job listings: sort
Sort job listings by the field specified by the user and display the sorted list of job listings.
✏️ Format: sort f/[FIELD]
- The possible fields are:
title,description,applicants
ℹ️ Notes:
- The sorting logic will always be applied until it is overridden by a
sort f/nonecommand. - The
titlefield sorts the listings in alphabetical order of their title fields. - The
descriptionfield sorts the listings in alphabetical order of their listings. - The
applicantsfield sorts the listings in increasing number of applicants. - The
nonefield resets the sorter and stop sorting the listings. - Note that if more than one field is provided, only the last field will be taken into consideration.
📚 Examples:
sort f/titlesort f/description
🎯 Expected Output: A confirmation message will show:
Listings have been sorted.
❌ Possible Errors:
If the field is not present, an error message will show:
Invalid command format!
sort: Sorts the listing displayed according to the specified field.
Parameters: f/FIELD_COMPARED(none, title, description, applicants)
Example: sort f/applicants
< Back to Table of Contents >
Undo latest command: undo
You can undo your latest executed command that
modifies the listing book using our undo command.
✏️ Format: undo
ℹ️ Notes:
- Commands that are not undoable include:
-
help,view,exit,find&sort.
-
-
Undostill works after afindcommand, to visually see the effects ofundoexecute aviewcommand.
🎯 Expected Output:
Previous change should be reversed and a confirmation message will show:
Undo success
❌ Possible Errors: If there aren’t any commands that can be undone (i.e. when you first open GoodMatch or when all undoable commands have been undone), an error message will be shown:
 Undo error message
Undo error message
❗Caution
undo is irreversible. If you want to reverse an undo you can retype the command that was undone.
❗Caution Once you exit GoodMatch, all command history will be wiped. Meaning you can’t undo commands executed before the app was closed.
< Back to Table of Contents >
Saving the data
GoodMatch data are saved in the hard disk automatically after any command that changes the data. There is no need to save manually.
< Back to Table of Contents >
Editing the data file
GoodMatch data are saved as a JSON file [JAR file location]/data/listingbook.json. Advanced users are welcome to update data directly by editing that data file.
< Back to Table of Contents >
Exit the application: exit
This command exits the application for you!
✏️ Format: exit
Please refer to the screenshots below to see the various ways you can exit the application.
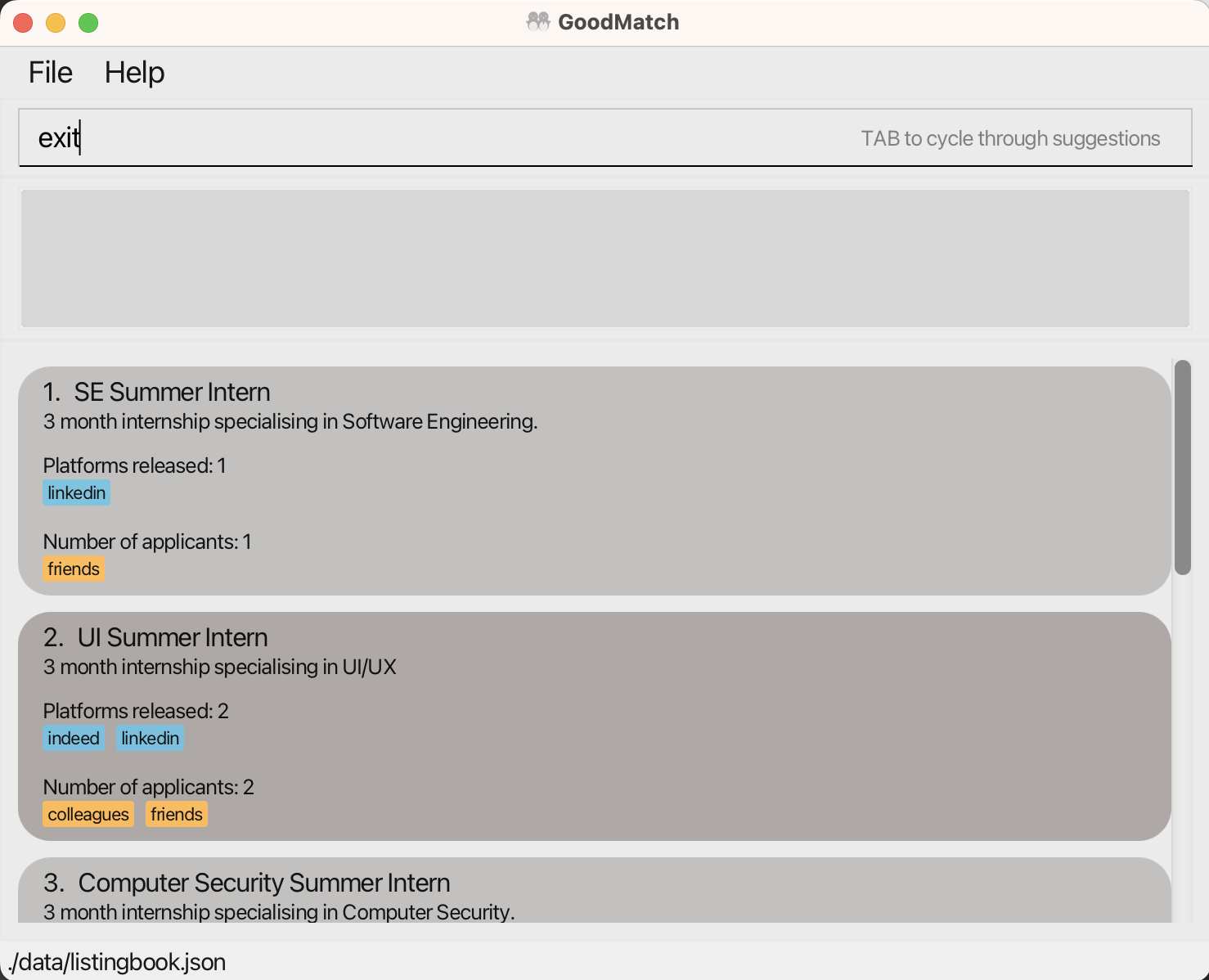 Exit the application with the `exit` command
Exit the application with the `exit` command
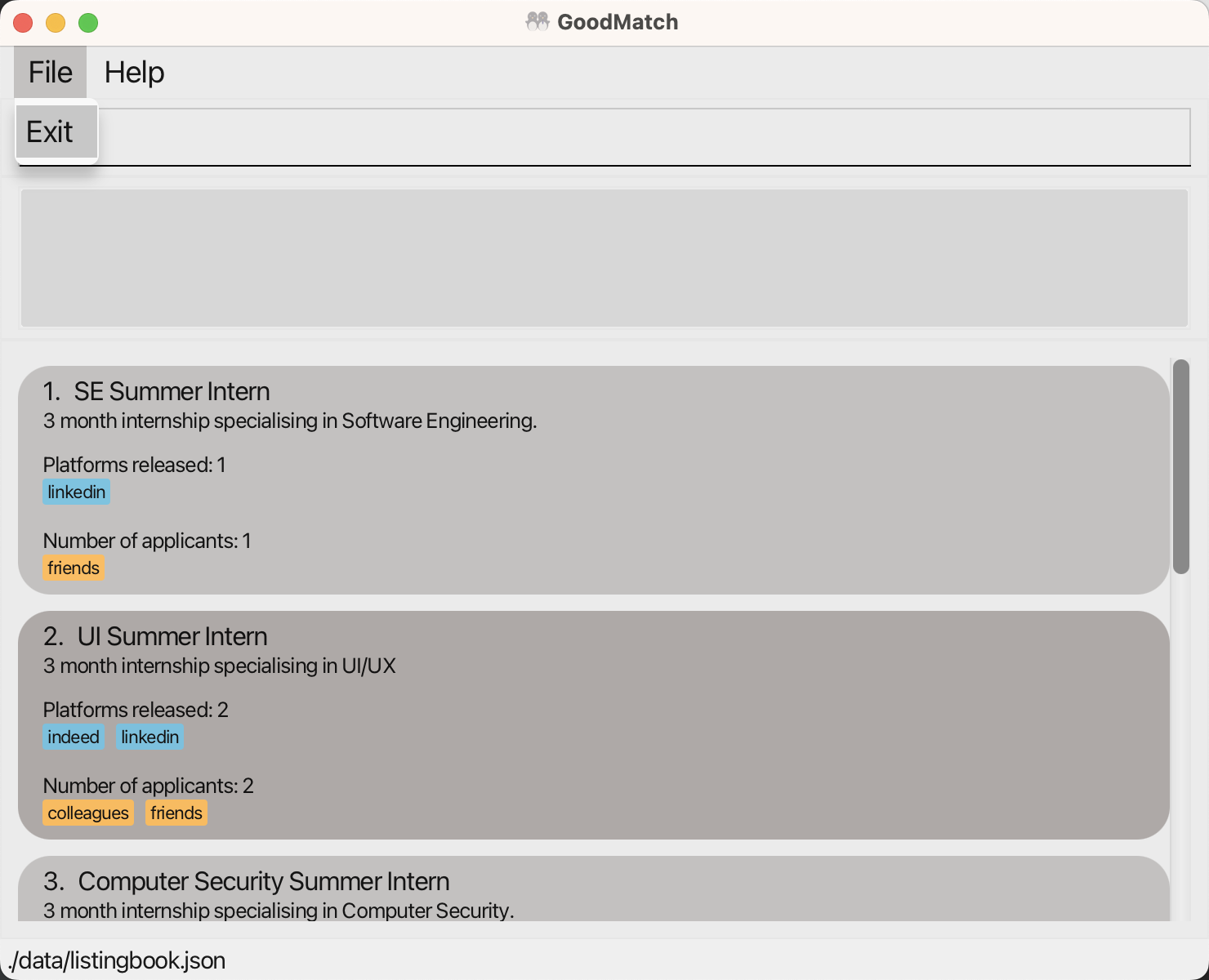 Exit the application by clicking on the File menu and then the Exit button
Exit the application by clicking on the File menu and then the Exit button
ℹ️ Notes:
- This command also closes all GoodMatch windows for you.
- For example, if you have the main window and the help window opened, both windows will be closed.
< Back to Table of Contents >
FAQ
Q: How do I transfer my data to another Computer?
A: Install the app in the other computer and overwrite the empty data file it creates with the file that contains the data of your previous GoodMatch home folder.
Q: Can GoodMatch be used on any operating system?
A: Yes. GoodMatch can be used on any operating system as long as your computer has Java 11 or above.
Q: What should I do if I encounter an error or bug in GoodMatch?
A: Report the error! You can report the error at this link. We will be notified for any issues and get back to you as soon as possible.
Q: Can GoodMatch be used by multiple users or on multiple computers?
A: No, GoodMatch can only be used by you. If you want to use it on another computer, set up GoodMatch on the other computer and copy the contents in [JAR file location]/data/listingbook.json from the old device to the new device.
Q: Is there a limit to the number of job listings or applicants I can add to GoodMatch?
A: There is no limit to the number of job listings or applicants you can add to GoodMatch other than your own computer’s storage limits. However, we do recommend you to keep the number of job listings under 1000 for best performance!
Q: Can I customize the appearance of GoodMatch or the data fields for job listings and applicants?
A: No, unfortunately you cannot customize the appearance of GoodMatch but if you have a brilliant suggestion for us, let us know!
Q: How often does GoodMatch receive updates or new features?
A: We have a few updates and features in store for you! We are working hard to push them as soon as possible so stay tuned for them!
Q: Is there a user forum or support community for GoodMatch?
A: Any questions, suggestions or issues you have can be posted here. We will be able to answer any concerns that you have there!
< Back to Table of Contents >
Command summary
| Action | Format, Examples |
|---|---|
| help | help |
| view | view |
| add |
add t/TITLE d/DESCRIPTION [a/APPLICANT]... [p/PLATFORM]... e.g., add t/Chicken Rice Uncle d/Cooks tasty chicken rice a/Tom a/Adele p/JobStreet
|
| edit |
edit INDEX [t/TITLE] [d/DESCRIPTION] [a/APPLICANT]... [p/PLATFORM]...e.g., edit 2 t/Noodle Seller d/Makes tasty noodles a/Mary p/LinkedIn
|
| delete |
delete INDEXe.g., delete 3
|
| add_app |
add_app INDEX a/APPLICANTe.g., add_app 1 a/Tom
|
| edit_app |
edit_app INDEX id/APPLICANT a/APPLICANTe.g., edit_app 1 id/Tom a/Johnson, edit_app 2 id/Tom#1334 a/Johnson
|
| del_app |
del_app INDEX id/APPLICANTe.g., del_app 1 id/Tom, del_app 2 id/Tom#1334
|
| add_plat |
add_plat INDEX p/PLATFORMe.g., add_plat 1 p/LinkedIn
|
| del_plat |
del_plat INDEX p/PLATFORMe.g., del_plat 1 p/Glints
|
| find |
find KEYWORD [MORE_KEYWORDS]e.g., find Chicken Noodle
|
| sort |
sort f/[FIELD]e.g., sort f/title, sort f/description, sort f/applicants
|
| undo | undo |